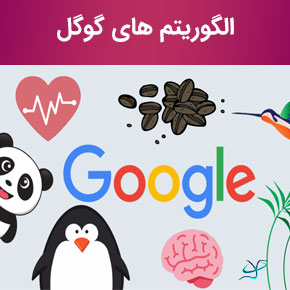نصب وردپرس روی سی پنل + فیلم آموزشی
Install WordPress on Cpanel
در این آموزش میخوانید
عرض سلام و ادب خدمت شما کاربران عزیز سایت یوتا وردپرس ، در ادامه آموزش وردپرس از صفر به نصب وردپرس روی سی پنل میپردازیم. این آموزش به صورت کاملا تصویری و قدم به قدم می باشد.
دانلود وردپرس :
شما قبل از نصب وردپرس روی هاست باید وردپرس را دانلود کنید. برای اینکار وارد سایت اصلی وردپرس به آدرس wordpress.org ( کلیک کنید ) شوید و مانند دو تصویر زیر وردپرس را دانلود کنید:
 مراحل نصب وردپرس روی سی پنل :
مراحل نصب وردپرس روی سی پنل :
۱. آپلود وردپرس در هاست :
- برای آپلود وردپرس در هاست ابتدا وارد هاست خود شوید سپس از قسمت Files روی Files Manager کلیک کنید:
- در مرحله بعدی روی Public_html کلیک کنید:
- بعد از اینکه وارد public_html شدید از قسمت بالا روی upload کلیک کنید :
- در صفحه جدید باز شده روی Select Files کلیک کنید :
- سپس فایل وردپرسی را که از سایت wordpress.org دانلود کرده اید را انتخاب کنید و صبر کنید تا به صورت کامل آپلود شود سپس روی قسمت مشخص شده در شکل زیر کلیک کنید ( قسمت ۲ ) تا به قسمت public_html بازگردید:
همانطور که میبینید وردپرس روی هاست شما آپلود شد ( دو پوشه ی دیگه ای که میبیند مربوط به هاست ما است و در هاست شما وجود ندارد! )
۲. نصب اولیه وردپرس :
در دومین مرحله نصب وردپرس روی سی پنل ما چند قدم از نصب وردپرس را پیش میبریم:
- برای اینکه وردپرس را نصب کنید باید آن را از حالت زیپ خارج کنید. برای اینکار روی فایل زیپ وردپرس کلیک راست کنید و سپس روی Extract کلیک کنید:
الان برای نصب وردپرس شما میتوانید آدرس yourdomain.com/wordpress را در مرورگر خود وارد کنید و مراحل نصب را ادامه دهید ولی برای اینکه وردپرس روی قسمت روت سایت قرار بگیرد یعنی yourdomain.com ، باید مراحل زیر را طی کنید:
- بعد از اینکه به صورت کامل از زیپ خارج شد پوشه ای به نام wordpress ایجاد میشود با دوبارکلیک وارد پوشه شوید و سپس مانند تصویر زیر ( قسمت ۱ ) همه ی پوشه ها و فایل ها را انتخاب کنید و روی Move کلیک کنید ( قسمت ۲ ) :
- بعد از اینکه Move را کلیک کردید صفحه ای مانند صفحه زیر را میبیند. شما باید کلمه wordpress را حذف کنید :
- سپس روی Move File کلیک کنید ( قسمت ۲ ) تا همه فایل ها یک پوشه به قبل انتقال داده شوند و در قسمت روت سایت قرار بگیرند:
- برای اینکه یک مرحله به قبل بازگردید روی Up One Level کلیک کنید :
برای نصب وردپرس روی سی پنل باید مرورگر خودتان را باز کنید و آدرس سایتتان را وارد کنید:
- بعد از اینکه مانند شکل بالا نام دامنه را وارد کردید به محض اینکه دکمه اینتر را بزنید وارد مراحل نصب وردپرس روی سی پنل میشوید. اولین مرحله انتخاب زبان است. زبان فارسی را انتخاب کنید و روی ادامه کلیک کنید:
- در مرحله ی بعدی وارد قسمت خوش آمدگویی وردپرس میشوید برای ادامه روی ” بزن بریم! ” کلیک کنید:
- در این مرحله شما باید اطلاعات پایگاه داده مانند نام کاربری ، نام پایگاه داده و رمز را وارد کنید:
 ۳. بدست آوردن اطلاعات پایگاه داده :
۳. بدست آوردن اطلاعات پایگاه داده :
سومین مرحله برای نصب وردپرس روی سی پنل به دست آوردن اطلاعات مربوط به پایگاه داده است.
- از مدیریت هاست و از بخش DATABASES روی MySQL Databases کلیک کنید:
- برای ساخت پایگاه داده جدید مانند قسمت ۱ شکل زیر یک نام برای پایگاه داده تعیین کنید سپس روی Create Database کلیک کنید:
- برای بازگشت به مرحله قبل مانند شکل زیر روی Go Back کلیک کنید:
- برای ساخت نام کاربری و رمز پایگاه داده هم مانند شکل زیر یک نام کاربری را انتخاب کنید و همچنین یک رمز دلخواه را هم میتوانید تعیین کنید و یا روی روی Password Generator کلیک کنید تا یک رمز مناسب برای شما انتخاب شود:
- بعد از اینکه روی Password Generator کلیک کردید صفحه ای مانند صفحه زیر به صورت پاپاپ باز میشود و شما میتوانید رمز خود را در یک فایل ذخیره کنید و تیک I have copied this password in safe place را بزنید و سپس روی Use Password کلیک کنید:
همانطور که میبنید رمز تصافی برای شما انتخاب شد و میزان قوی بودن رمز هم روی ۱۰۰/۱۰۰ است. روی Cerate User کلیک کنید:
مانند پایگاه داده برای بازگشت به مرحله قبل روی Go Back کلیک کنید:
- در ادامه شما باید پایگاه داده و نام کاربری آن را به هم وصل کنید برای اینکار باید از قسمت Add User To Database نام پایگاه داده و نام کاربری که در دو مرحله بالا ساختید را انتخاب کنید و سپس روی Add کلیک کنید:
- در این قسمت تیک گزینه ALL PRIVILEGES را بزنید تا همه ی موارد انتخاب شوند و سپس روی Make Changes کلیک کنید:
- اگر پیغام زیر را مشاهده کردید یعنی پایگاه داده شما به درستی ساخته شده است :
۴. ادامه مراحل نصب وردپرس روی سی پنل :
- نام کاربری و نام پایگاه داده ای که در مراحل بالا ساختید را کپی کنید و در قسمت های مشخص شده خودشان قرار دهید و سپس روی فرستادن کلیک کنید:
- این پیام هم ارتباط پایگاه داده با وردپرس را نشان میدهید روی راه اندازی نصب کلیک کنید:
- در این قسمت شما باید مشخصات خواسته شده را پر کنید. دقت کنید نام کاربری و ایمیل غیرقابل تغییر هستند ولی رمز عبور و عنوان سایت را میتوان بعدا هم تغییر داد. روی راه اندازی وردپرس کلیک کنید:
- همانطور که میبیند مراحل نصب وردپرس روی هاست سی پنل به پایان رسید. روی ورود کلیک کنید تا به بخش ورود سایت منتقل شوید:
- در اینجا نام کاربری یا ایمیل و رمزی را که در دو مرحله قبلی ساختید را وارد کنید:
 ۵. مشاهده سایت:
۵. مشاهده سایت:
همانظور که میبیند به راحتی نصب وردپرس روی سی پنل به پایان رسید و شما با کلیک روی عنوان سایت میتوانید سایت خودتان را مشاهده کنید:
یادداشت :
شما میتوانید سوالات خودتان را درمورد مقاله نصب وردپرس روی سی پنل را در قسمت دیدگاه مطرح کنید ما سعی میکنیم در سریعترین زمان ممکن پاسخگو باشیم. همچنین اگر نکات تکمیلی در مورد مقاله دارید میتوانید در دیدگاه مطرح کنید.