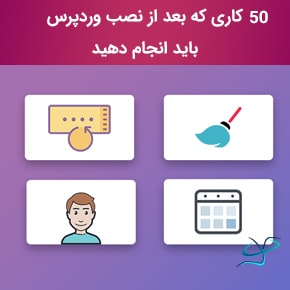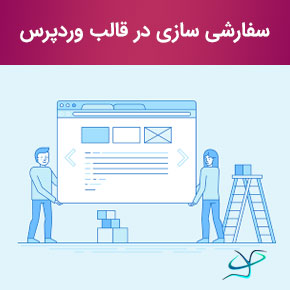نصب قالب وردپرس با ۳ روش
به عنوان یک مبتدی، شما احتمالاً درباره تعداد قالبهای رایگان و تجاری در دسترس وردپرس شنیدهاید. با شروع کار، ممکن است بخواهید چند قالب را در سایت خود امتحان کنید. در این مقاله آموزشی وردپرس، نصب قالب وردپرس (هم رایگان و تجاری) را به ۳ روش و بهصورت تصویری و گامبهگام ارائه خواهیم داد.
نصب یک قالب وردپرس آسان است اما به خاطر داشته باشید که اگر یک قالب جدید را فعال کنید، نحوه ظاهر و عملکرد وبسایت شما تغییر خواهد کرد. اگر در حال حاضر در حال استفاده از یک قالب وردپرس هستید و تصمیم دارید قالب وبسایت خود را تغییر دهید بهتر است قبل از تغییر قالب سایتتان مقاله ” ۱۲ مورد که باید قبل از تغییر قالب وردپرس خود بدانید ” را بهصورت کامل مطالعه کنید.
روش اول: از طریق پیشخوان وردپرس
اولین و آسانترین راه نصب قالب وردپرس، نصب از طریق پیشخوان وردپرس است. شما باید ابتدا قالب وردپرس خودتان را تهیه کنید برای تهیه قالبهای رایگان میتوانید از مخزن وردپرس اقدام کنید و قالبهای تجاری را هم میتوانید از سایت ما و یا مارکت های دیگر تهیه کنید.
بعد از تهیه قالب وارد پیشخوان وردپرس خودتان شوید و از بخش نمایش روی پوستهها کلیک کنید. از اینجا مانند شکل روی “افزودن پوسته تازه ” کلیک کنید.

نصب قالب وردپرس از پیشخوان وردپرس
روی بارگذاری پوسته کلیک کنید و choose File را کلیک کنید

نصب قالب وردپرس از طریق پیشخوان وردپرس
بعد از انتخاب فایل قالب روی “هماکنون نصب کن ” کلیک کنید

نصب قالب وردپرس از طریق پنل مدیریت
در پایان برای فعالسازی قالب وردپرس خودتان روی گزینه فعال نمایید کلیک کنید

نصب پوسته وردپرس از طریق پنل مدیریت
حال اگر به نمایش >> پوسته بروید میتوانید قالب نصب شده خودتان را مشاهده نمایید.
روش دوم: از طریق آپلود در هاست
دومین روش نصب قالب وردپرس از طریق هاست است. این روش هم بسیار آسان است و بهراحتی میتوانید قالب وردپرس خودتان را نصب و فعال نمایید.
در هاست سی پنل:
- ابتدا وارد هاست خودتان شوید و روی File Manager کلیک کنید
۲. روی public_html کلیک کنید
۳. روی wp-content کلیک کنید
۴. در اینجا پوشه themes را باز کنید
۵. از نوار بالایی روی Upload کلیک کنید
۶. در اینجا روی Select File کلیک کنید و قالب موردنظر خودتان را انتخاب کنید
۷. بعد از اینکه فایل بهصورت کامل آپلود شد و به رنگ سبز درآمد روی لینک پایین صفحه کلیک کنید
۸. روی فایل زیپی که آپلود کردید کلیک راست کنید و گزینه Extract را بزنید تا فایل از حالت زیپ خارج شود
۹. روی Extract File(s) کلیک کنید
۱۰. در اینجا هم روی Close کلیک کنید تا صفحه بسته شود
۱۱. حال به پیشخوان وردپرس خودتان بروید و از مسیر نمایش >> پوستهها، قالب جدیدی که آپلود کردهاید را فعال نمایید
در هاست دایرکت ادمین:
- وارد هاست خودتان شوید و روی File Manager کلیک کنید
۲. روی public_html کلیک کنید
۳. روی wp-content کلیک کنید
۴. وارد پوشه themes شوید
۵. در پایان صفحه روی Upload files to current directory کلیک کنید
۶. روی یکی از گزینههای Choose File کلیک کنید و فایل قالب وردپرس خودتان را انتخاب کنید و روی Upload Files کلیک کنید
۷. بعد از آپلود کامل فایل مانند شکل زیر روی here کلیک کنید تا به صفحه قالبها برگردید
۸. برای اینکه فایل قالب را از حالت زیپ شده خارج کنید مراحل زیر را طی کنید
۱ –
۲ –
۳ –
۹. حالا وارد پیشخوان خودتان شوید و از مسیر نمایش >> پوستهها، قالب خودتان را فعال کنید
روش سوم: از طریق FTP
روش سوم نصب قالب وردپرس استفاده از FTP است. اگر با استفاده از ۲ روش بالا نتوانستید قالب وردپرس خودتان را نصب کنید میتوانید از طریق FTP این کار را انجام دهید. مشکل دو مرحله قبل این است که اگر حجم فایل شما بالا باشد شما نمیتوانید آنها را آپلود کنید و حتماً باید از برنامههای FTP استفاده کنید.
روش کار:
- ابتدا یکی از برنامههای FTP را دانلود کرده و نصب کنید. برنامههای زیادی هستند اما بهترین آنها filezilla است. برای دانلود این برنامه روی این لینک کلیک کنید.
۲. بعد از نصب برنامه آن را اجرا کنید و از مسیر File روی گزینه site manager کلیک کنید تا وارد صفحه زیر شوید
۳. در اینجا روی New Site کلیک کنید
۴. در سمت چپ مشخصات FTP خودتان را وارد کنید. این مشخصات را میتوانید بعد از خرید هاست در ایمیل ارسالی از طرف شرکت هاستینگ مشاهده نمایید اگر این مشخصات را ندارید به شرکت هاستینگ خود تیکت بدهید و درخواست مشخصات FTP سایت خودتان را داشته باشید.
دقت داشته باشید باید موارد زیر را به درستی انتخاب کنید:
protocol >> FTP – File Transfer Protocol
encryption >> Only use plain FTP (insecure)
Logon Type >> Normal
در پایان روی Connect کلیک کنید
۵. بعد از اتصال به هاست از طریق FTP شما با شکلی مانند زیر روبرو میشوید که در سمت راست فایلهای هاست خودتان و در سمت چپ فایلهای داخل کامپیوتر خودتان را مشاهده میکنید.
۶. در سمت راست و از بخش فایلهای هاست وارد مسیر زیر شوید:
public_html/wp-content/themes
۷. حالا از سمت چپ و داخل کامپیوتر خود فایل قالب موردنظر خودتان را پیدا کنید و روی آن کلیک راست کنید و گزینه Upload را بزنید تا فایل شما شروع به آپلود شدن کند.
۸. بعد از آپلود فایل بهصورت کامل میتوانید مانند بالا (در هاست سی پنل یا دایرکت ادمین ) فایل خودتان را از حالت زیپ خارج کرده و قالب را فعال نمایید.
روش چهارم: فقط برای قالبهای رایگان
این روش فقط برای قالبهای رایگان است. اگر شما میخواهید نصب قالب وردپرس رایگان را بیاموزید این بخش را مشاهده نمایید. برای قالبهای رایگان هم ۲ روش وجود دارد:
روش اول همانند مراحل نصب قالب تجاری است شما قالب موردنظر خودتان را از مخزن وردپرس یا سایتهای دیگر دانلود میکنید و دقیقاً یکی از روشهای اول یا دوم را طی میکنید.
روش دوم هم استفاده از پیشخوان وردپرس است.
- وارد پیشخوان وردپرس خود شوید و از نمایش روی پوستهها کلیک کنید
۲. افزودن پوسته تازه را کلیک کنید
۳. در اینجا و از قسمت جستجوی وردپرس، نام قالب موردنظر خودتان را وارد کنید
۴. بعد از یافتن قالب موردنظر خودتان روی نصب کلیک کنید تا قالب برای شما نصب شود.
۵. در پایان روی فعال نمایید کلیک کنید تا قالب برای شما فعال شود.
نصب قالب وردپرس با ۳ روش
در این مقاله با ۳ روش نحوه نصب قالب وردپرس را ارائه داده ایم. دقت داشته باشید هر قالب تنظیمات مربوط به خودش را دارد و شما باید آموزش کار با آنها را مشاهده کنید.
اگر سوالی درباره این مقاله دارید از طریق دیدگاه ها با ما در میان بگذارید ما حتما پاسخ خواهیم داد.